Photoshopの「スナップショット」を使って効率の(・∀・)イイ!!作業をしよう
こんにちは。最近は神速Photoshop[Webdesign編]を読んで、ますますPhotoshop愛が深まっております。井畑です。
今回はPhotoshopのヒストリー機能の1つ「スナップショット」について説明します。Photoshopを使っていて割と使うことが多い「ヒストリー」ですが、最近までこの「スナップショット」について知りませんでした。
使いこなせば結構便利なので是非チェックしてみてください!!それではご紹介します。どうぞ!
その前にPhotoshopの「ヒストリー」について
知っている方も多いかもしれませんが、スナップショットの前に「ヒストリー」について簡単に説明します。
![Photoshop[ヒストリー機能]説明](https://creativememomemo.com/wp00/wp-content/themes/creativememomemo/images/memo/img_20140425_01.png)
「ヒストリー」はその名の通りPhotoshopで行った作業を前の状態に戻す時に使う機能です。
ヒストリーで戻れる履歴の数は決まっており、(デフォルトで20手順まで戻れる)環境設定で変更することが可能です。
正直Photoshopで戻れる履歴が「20」というのはかなり少なく感じます。かといって、ヒストリー数を多くしすぎると、PCのメモリーを多く使うので多すぎもよくありません。そこはマシンスペックとの相談になります。(僕は普段60にしてます。なんとなく。)
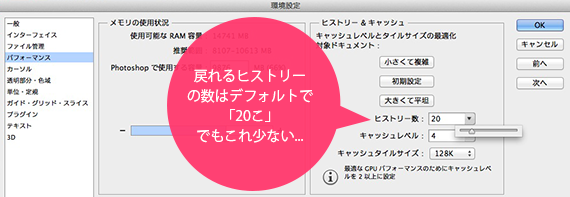
ヒストリーで前の作業に戻りたかったけど、あと一歩戻れない…Photoshop経験者ならだれでも一度は経験している事ではないでしょうか?あれ、とっても悲しいですよね…
「スナップショット」を使えばいつでも任意の位置にもどることが出来る
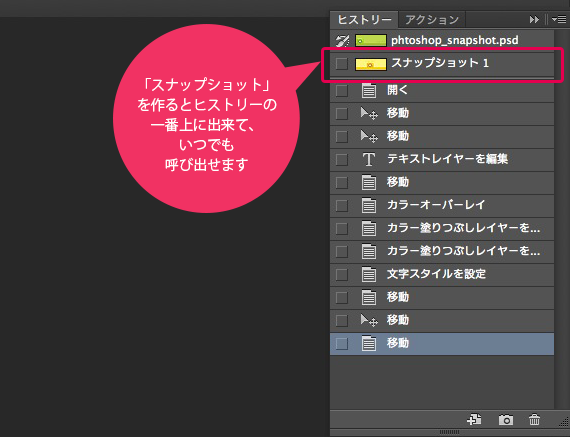
そこで今回紹介したいのが、「スナップショット」です。スナップショットは一言で言うと、「ヒストリー」に任意の状態の一時的なコピー(スナップショット)を作成できる機能です。
つまり、戻りたくなる可能性がある時点でスナップショットをとっておけば、ヒストリーの上限数を気にすることなく、いつでもその状態に戻ることができます。
スナップショットがヒストリーより使いやすい点
その他にも、スナップショットはヒストリーより使いやすい点がいくつかあります。
- 識別しやすいように名前を付けることができる
- 作業セッション全体に対して保存ができる
- 効果を簡単に比較できる
- 複雑な工程を経ても、作業を簡単に復元できる
「画像補正後」とか「背景赤いパターン」など各ポイントや比較したいところでスナップショットをとっておくと、やり直したり比較する作業が非常に簡単できて便利です:)
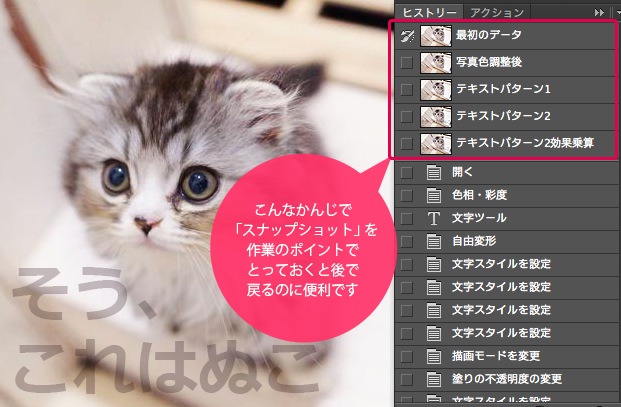
スナップショットの作成方法
スナップショットを作成するには、残したいヒストリーを選択し、ヒストリーパネルメニューの「新規スナップショット」を選択するか、ヒストリーウインドウ右下のカメラアイコンをクリックします。
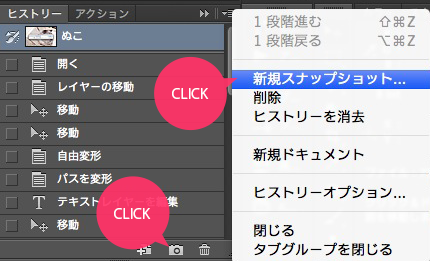
ヒストリーパネルメニューの「新規スナップショット」を選択するか、ヒストリーウインドウ右下の「カメラアイコン」をクリック
ウインドウが出るので「スナップショット名」を付ける場合は入力します。
「対象」ではスナップショットする対象を選択します。
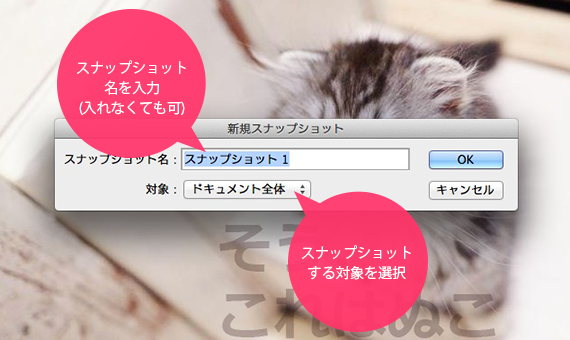
対象は次の3種類です。
- ドキュメント全体
画像内の全レイヤーのスナップショットが作成されます。 - 統合レイヤー
画像内の全レイヤーを統合した状態のスナップショットが作成されます。 - 現在のレイヤー
選択中のレイヤーだけのスナップショットが作成されます。
通常は「ドキュメント全体」でいいと思います。
【注意】データを閉じてしまうとスナップショットは消える
ここで注意点をひとつ、スナップショットは一度保存してPSDデータを閉じてしまうと消えてしまいます。あくまでもデータの履歴としてスナップショットを扱いましょう。
スナップショットを別データとして残す
最後に、スナップショットを別PSDデータにして残す方法を紹介します。
まず、保存したいスナップショットを選択し、ヒストリーパネルメニューの「新規ドキュメント」を選択するか、ヒストリーウインドウ右下のファイルのアイコンをクリックします。

ヒストリーパネルメニューの「新規ドキュメント」を選択するか、ヒストリーウインドウ右下のファイルのアイコンをクリック
別ウインドウが開き、そのスナップショット時点のデータが作成されます。後は名前をつけて保存すれば完成です。(これはスナップショットだけでなく、任意のヒストリーでも同じことが可能です)
最後に
以上でヒストリーの機能の1つ「スナップショット」についての説明を終わります。ヒストリーは普段作業していてもよく使う機能の一つなので、しっかり使いこなして効率よいPhotoshopライフを送りたいものですね。以上井畑でした!
参考にした記事

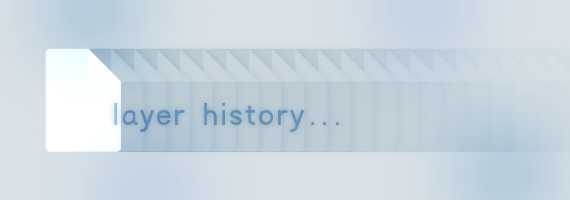



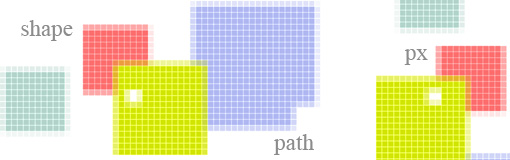

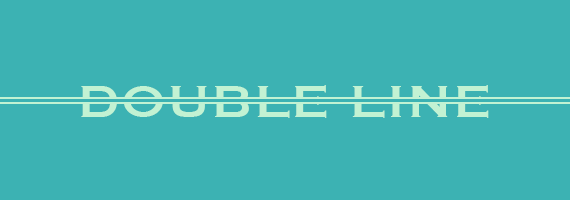



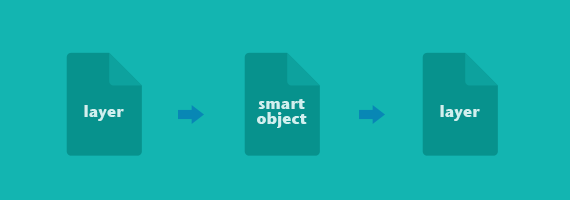

コメントを残す