【Phototshop小技】二重罫線を一つのレイヤーでデザインする方法
こんにちは、井畑です。
今日はかなりニッチな話ですが、Photoshopの小技を思いついたのでご紹介いたします。
Photoshopで二重罫線を使う際の小技です。それでは早速どうぞ!!
二重罫線とは
文字通り二重の罫線です。
よく、リストとかに使われますね。

僕の悩み:二重罫線をPhotoshopでデザインする時にレイヤーを2つ使うのが嫌
さて皆さんはこの二重線をPhotoshopでデザインする時どうやって作成しますか?
下図のように長方形ツールかラインツールを二つ使って作る人が多いのではないでしょうか?
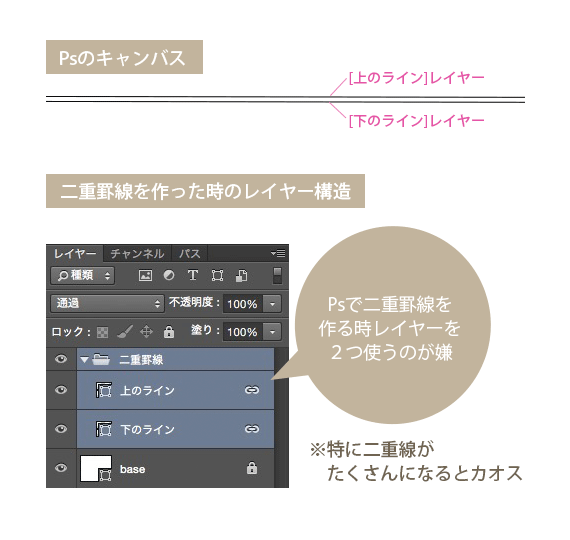
もちろんこれで問題無いと言えば無いのですが、個人的にはレイヤーを2つ使ってデザインしているのがちょっと嫌でした。
二重罫線の量が多くなってくるとその分レイヤーが2倍に増えていき、PSDが煩雑になるからです。
そこでこれを解決すべく思いついたのが、一つのレイヤーで二重罫線を作る方法です!作り方をご紹介します。
一つのレイヤーで二重罫線を作る方法
使うのはレイヤー効果です。
まずは長方形ツールでシェイプレイヤーを任意の大きさでつくります。
そして塗りを「0」にします。(下のイラストは分かりやすいように今回は縦幅を多めに作成しています。)
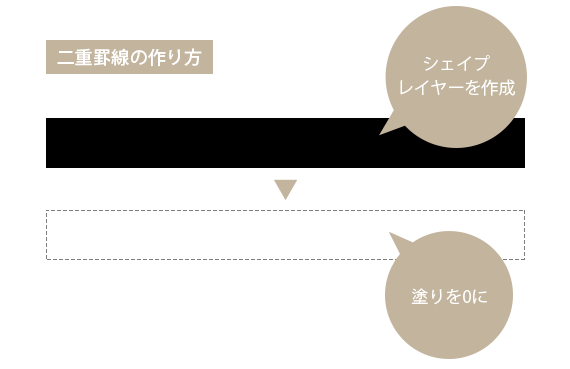
次に、レイヤー効果の「ドロップシャドウ」を使って上のラインを作ります。
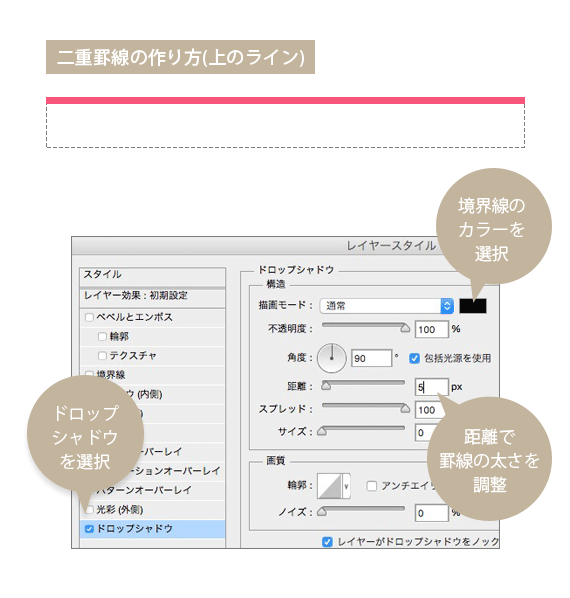
各パラメーターはこんな感じです。
描画モード:通常(罫線のデザインによって違うのもあり)
カラー:罫線の色を選択
不透明度:100%
角度:90°
距離:罫線の太さを選択
スプレッド:100
サイズ:0
これで上のラインを一本引く事ができます。
次に、二本目のラインです。先ほどと同じように、「シャドウ(内側)」を使ってラインを作成します。
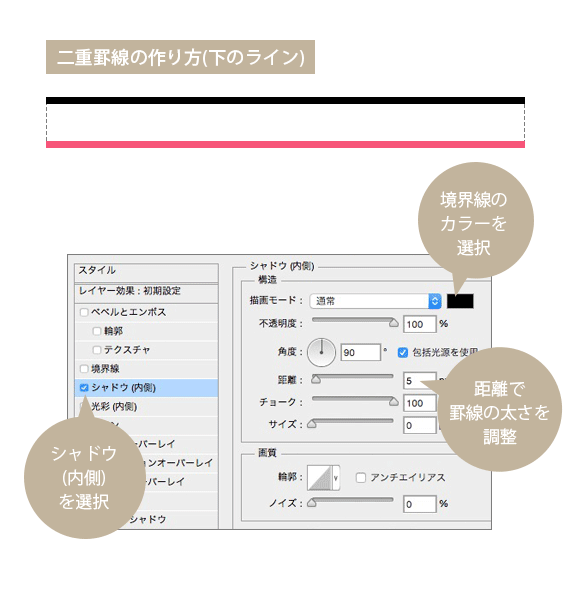
各パラメーターはこんな感じ。ほとんどドロップシャドウと一緒ですね。ポイントは角度をドロップシャドウと180度逆にすることです。
描画モード:通常(罫線のデザインによって違うのもあり)
カラー:罫線の色を選択
不透明度:100%
角度:-90°(ドロップシャドウと逆)
距離:罫線の太さを選択
チョーク:100
サイズ:0
こうすることで、一つのシェイプレイヤーで二重の罫線を表現することができます!!
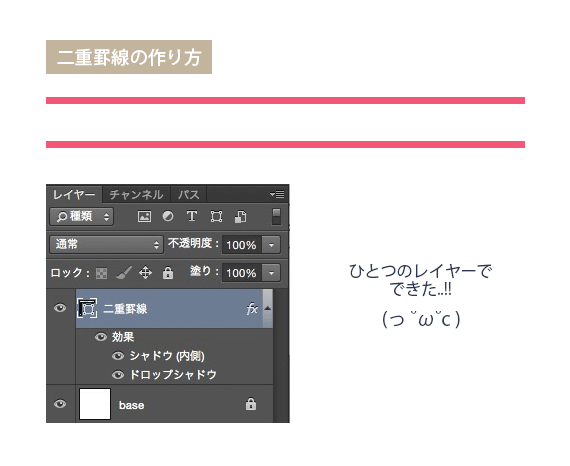
ちなみに、PhotoshopCC2015では光彩(内側)もシャドウ(内側)も一つのレイヤーに何個でもつけることができるようになったので、どのレイヤー効果を使っても問題ありません。
この方法の良い点
レイヤー数が減るからスッキリ
はい、レイヤー数2→1になり、少なくなります。PSDがスッキリしてデザイナーにもコーダーにも優しいPSDデータになると思います:)
変更/修正が簡単かも?
罫線の横幅の変更はもちろん、二重線の太さや間隔なども調整しやすいので、そういった点でもおすすめです。また、レイヤースタイルで作成しているので、「レイヤースタイルのコピー」を使えば、複製や変更もわりと簡単です。
レイヤースタイルのコピーについてはショートカットコマンドを指定するとさらに捗ると思いますので、興味ある方は以下の記事もご覧ください。
作業効率UP!!Photoshopでレイヤースタイルのコピー&ペーストをショートカット設定すると幸せになれる | クリエイティブメモメモ
最後に
以上で、Photoshopで二重罫線を一つの矩形レイヤーでデザインする方法の説明を終わります。如何でしたか?かなりニッチな話題ですが、意外と使いどころありそうな技じゃないかなーと個人的には思っていますw
それでは、皆様良き、Photoshopライフを!!
井畑でした。ばいばい。
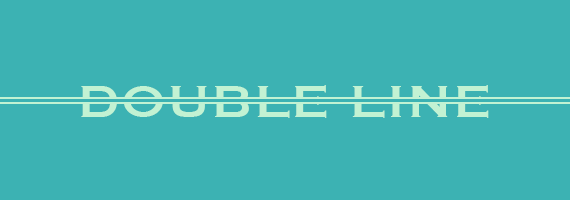
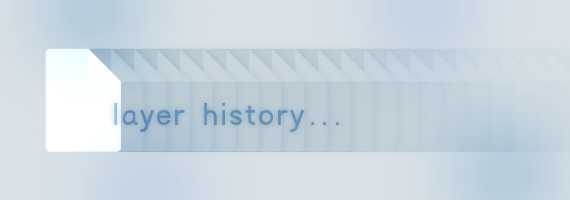

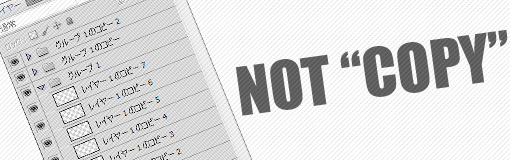



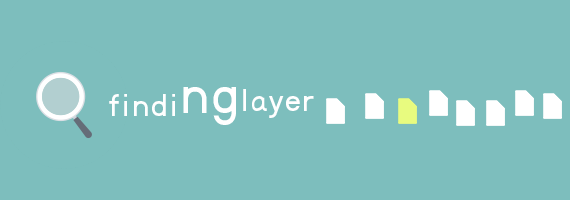





コメントを残す