作業効率UP!!Photoshopでレイヤースタイルのコピー&ペーストをショートカット設定すると幸せになれる
こんにちは。食欲の秋まっしぐら井畑です。
今回は、Photoshopのショートカットを整理していたらステキな設定を見つけましたので、ご紹介したいと思います。
そのステキな設定とは「レイヤースタイルのコピー&ペースト」のショートカットです。結構めんどくさい作業だったのですぐに設定しました;)
さぁ詳しい説明しますよーそれではどうぞ!!
レイヤースタイルのコピー/ペーストを設定すると幸せになれる
レイヤースタイルって何?
ショートカットの説明の前に、レイヤースタイルについて軽く説明をしておきます。
レイヤースタイル(レイヤー効果)とはPhotoshopでレイヤー(図形レイヤーや文字レイヤーetc…)にたいして装飾や効果を設定できる機能のことをいいます。これを使えば、長方形に境界線をつけたり、文字にドロップシャドウをつけたりするのがとても簡単にできるようになります。
レイヤースタイルは一度作成すれば、コピーして違うレイヤーにつけることができたりします。レイヤースタイルを自由自在に操ることができれば、より複雑な表現やを短い時間で作成することができるようになるので、Webデザイナーを目指すものにとって積極的に身につけたいスキルの一つです。
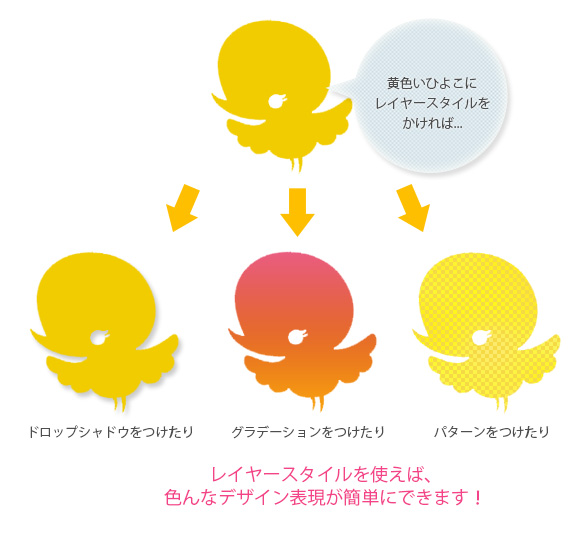
レイヤースタイル(レイヤー効果)についての説明参考
レイヤースタイルのコピー&ペーストの仕方
通常、レイヤースタイルをコピー&ペーストするには、下図のようにレイヤーの「fx」マークを[alt]を押しながらドラックすることで、スタイルをコピーできます。
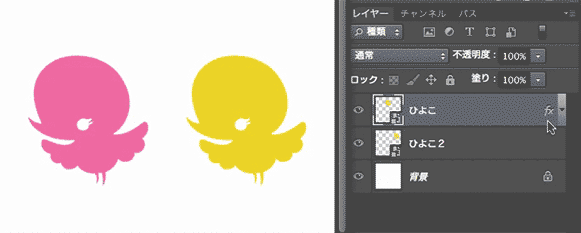 レイヤースタイルをコピペするの図
レイヤースタイルをコピペするの図
レイヤースタイルのコピー&ペーストの不便なところ
このコピペの方法は今までずっと使っていたのですが、一つ不便なところがあって複数のレイヤーに同時にコピー&ペーストができないのです。
2つ3つ問題ありませんが、10個とかコピーするのは結構めんどくさい作業なのです。
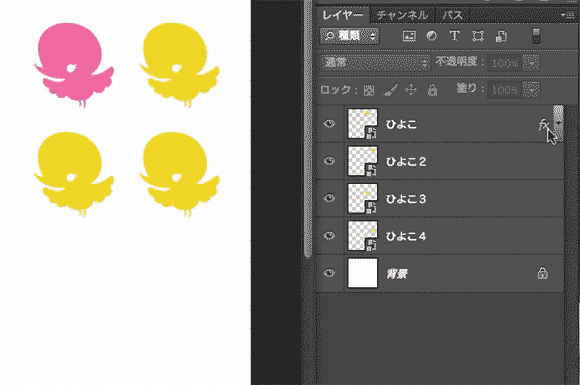
レイヤースタイルをコピーするには一個一個コピーするしか無いの図
ショートカットを設定すれば複数のレイヤーに一気にスタイルがコピーできる!!
この問題を解消してくれるのが、今回発見したレイヤースタイルコピー&ペーストのショートカットです。
ショートカットを設定すれば、複数のレイヤーに一気にスタイルを適用する事が可能です!!
使い方は普通のコピー&ペーストと一緒で、コピーしたいレイヤーを選択してコピー、適応したいレイヤーを(複数)選んでペーストするだけです。
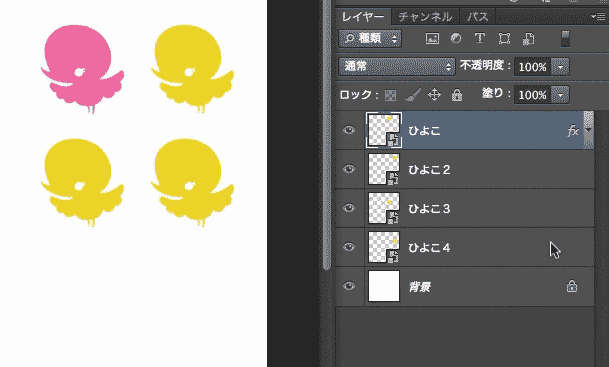 ショートカットを使えば一気に複数のレイヤーにレイヤースタイルをコピーできますの図
ショートカットを使えば一気に複数のレイヤーにレイヤースタイルをコピーできますの図
ショートカットの設定の仕方
【編集】▶【キーボードショートカット】を選択します。
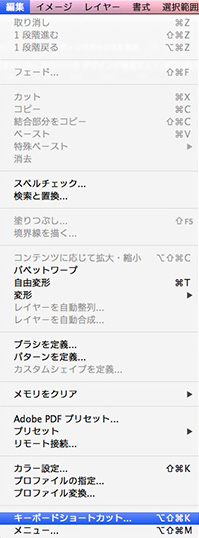
ウインドウが出るので、中央にあるアプリケーションメニューコマンドの【レイヤー】▶【レイヤースタイルをコピー】を選択します。
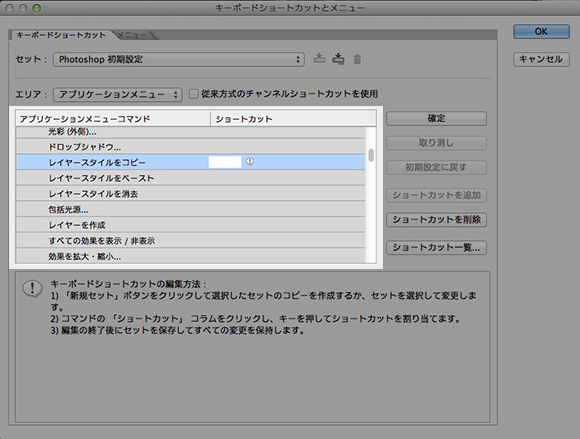
選択すると右側にテキストボックスが出るので、そこで設定したいショートカットを実際に打って設定します。
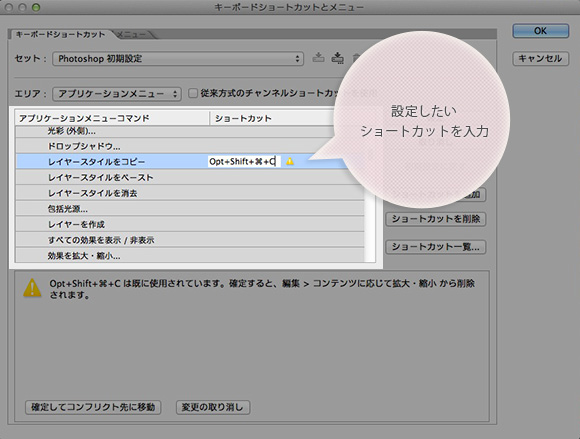
今回僕はCtrl+alt+Shift+Cで設定しました。どうしても「C」が使いたかったので長くなってしまったX(
ショートカットが既に設定されていると、下図のように変更していいか確認してくれますので、上書きする場合は「確定してコンフリクト先に移動」を、止めるのであれば「変更の取り消し」を押して、違うショートカットを打ち込んでください。
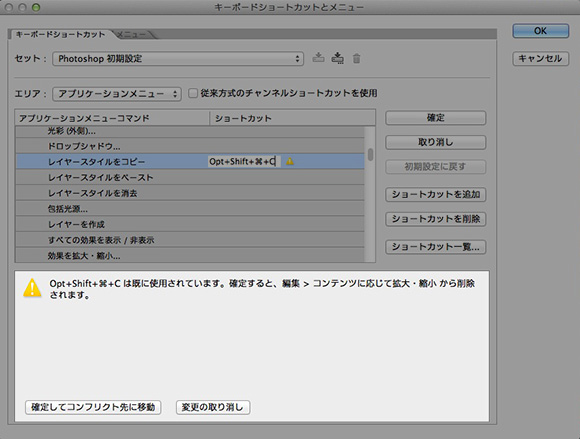
これでショートカットの設定は完了です。同様にレイヤースタイルのペーストもショートカットに設定しておきましょう。
最後に
以上で、レイヤースタイルのコピー&ペーストのショートカットの説明を終わります。意外とこの作業を煩わしいと思っているデザイナーさんは多いと思ったので記事にしてみました。
皆さんの作業効率アップに繋がれば幸いです。以上井畑でした!!

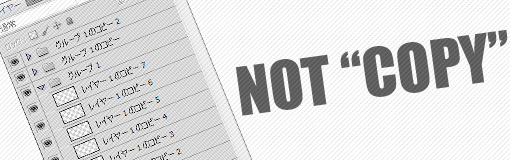

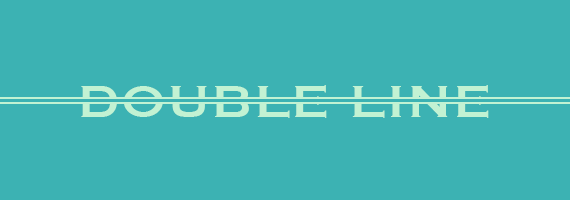

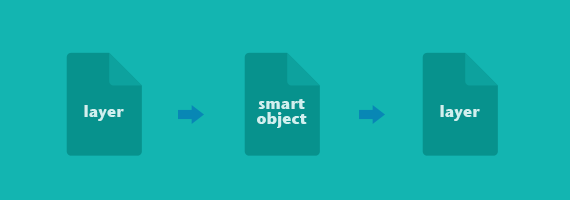



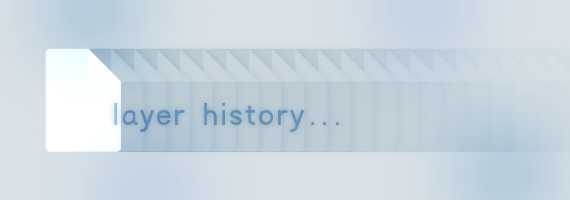

![Photoshop使い倒したいなら読むべし!!神速Photoshop[webデザイン編]を読んで【書評】](https://creativememomemo.com/wp00/wp-content/uploads/2014/04/shinsoku-photoshop1.png)

はじめまして。
すごい!こんな方法があったんですね!!
説明もとても分かりやすかったです。
ありがとうございました!
[…] 作業効率UP!!Photoshopでレイヤースタイルのコピー&ペーストをショートカット設定すると幸せになれる – クリエイティブメモメモ […]
[…] 作業効率アップ!!Photoshopでレイヤースタイルのコピー&ペーストをショートカット設定すると幸せになれる […]