【Phototshop小技】境界をぼやけさせずに綺麗に長方形シェイプを描く方法
こんにちは、井畑です。
前回書いた記事が割りと好評だったので、調子に乗って第2弾。
Photoshopのシェイプを使って、長方形などの図形を描くと、どうしてもシェイプの端がぼやけるというか、汚く表示されてしまいますよね。
実は、これを簡単にきれいに書く方法があるんです!
簡単な設定ですが、意外と僕の周りで知らない人が多かったので紹介してみました。
それではどうぞ!
※環境はPhotoshopCS5です。それ以下のバージョンでも多分出来ると思いますが・・・なにぶん未確認ですのでご了承ください
シェイプの端が汚くなる理由
理由はただひとつ。ピクセルのすき間でなく上にパスが描かれてしまうからです。
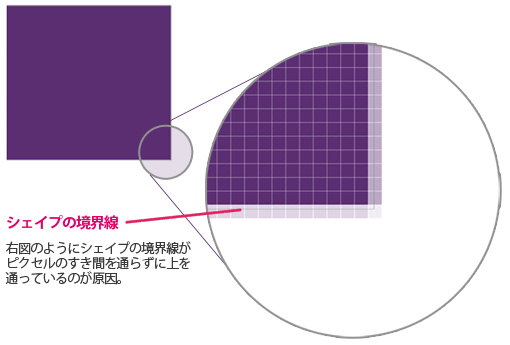
ガイドを使わず適当にシェイプを描いた場合、パスが綺麗にピクセルとピクセルの間を通らないので、シェイプの端がぼやけて、汚く表示されてしまいます。
運よく、ピクセルに沿って描かれた場合はもちろんきれいに表示されますが、たいていぼやけてしまいます。
綺麗にシェイプを描く方法
これを回避するために、パスをピクセルにスナップさせる(くっつける)方法を紹介します。
初期設定にチェックを入れるだけの簡単設定です♪
ピクセルにスナップさせる(くっつける)初期設定
ツールメニューからシェイプを選択。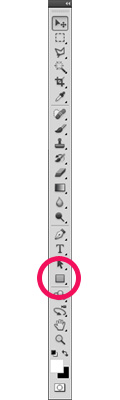
トップナビゲーションのカスタムシェイプツール横の(▼)を開く。
『ピクセルにスナップ』にチェックを入れる。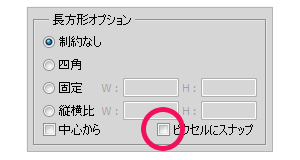
これで設定完了です。あら簡単ですねー♪
この設定、なぜ初めからチェックされていないのかと疑問です。絶対入ってた方が便利なのにーXD設定を逆にしてほしい・・・
これでシェイプツールで長方形を適当に描いても端がぼやけることなくきれいに描けます!もちろん、円や角丸はどうやっても荒く表示されますが、これはシェイプの仕組み上仕方がないですね。
シェイプを使い円や角丸をきれいに描きたい場合は一度ラスタライズしてシャープで調整しましょう。
これでガイドをひいてからシェイプを描くという悲しい作業から開放されます。皆さん是非お試しください。
以上井畑でした!
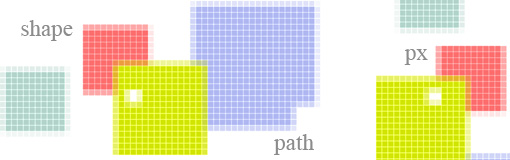
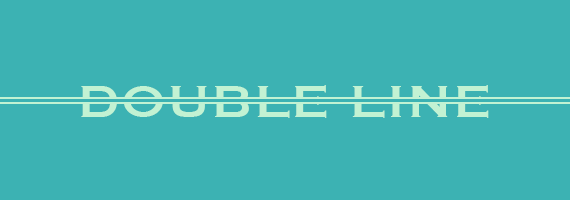





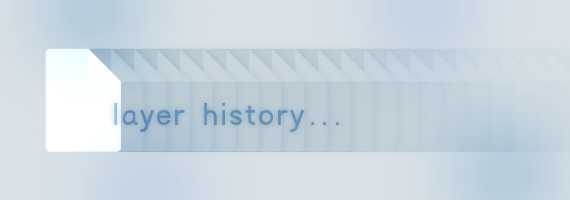

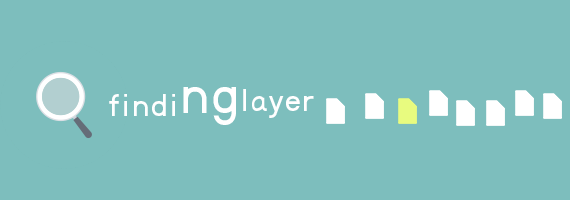

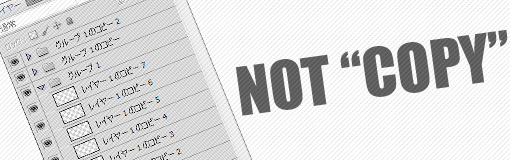

[…] 【小技メモ】Photoshopで綺麗に長方形シェイプを描く方法 […]
[…] 【小技メモ】Photoshopで綺麗に長方形シェイプを描く方法 […]